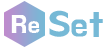2017. 8. 21. 20:51ㆍ107초 영상
[에프터이펙트] 마블 인트로 만들기 / 처음하는 사람도 가능!!
안녕하세요
모든것을 공유하자
모공입니다.
오늘은 많은 사람들이 원하지만 막상 작업하려니 엄두가 안나는 마블 인트로!
강좌를 공유해보려 합니다 ㅎㅎ
생각보다 어렵지 않습니다.
애프터 이펙트 1도 안만져 본 제가 하루면 만들정도니까요.
우선 제가 만든 영상입니다.
공부삼아 만든 영상입니다.
초반 12초까지만 보시면 됩니다!
이 포스팅만 보시면 여러분도 저렇게 만들 수 있습니다!
자 그럼 시작해볼까요?
참고로 저는 한글버전을 사용하였습니다.
혹시 영어버전으로 설치하셔서 이해가 안되시는 분들은
이 포스팅을 보시면 됩니다!
금방 전환할 수 있으니, 이해가 어려우시면 꼭 참고하시길 바랍니다 ^^
우선 새 컴포지션을 만들어줍니다.
저는 이렇게 설정했습니다.
만들고 나면 이런 화면일겁니다.
그런 다음엔 마블 인트로 영상에 보면 빨간 배경있죠?
그걸 우선 만들어줄겁니다.
레이어 > 새로 만들기 > 단색
을 클릭해줍니다.
여기서 색깔은 마블 특유 느낌의 검붉은 색으로 해줍니다.
느낌만 살려주면 되니 완벽하게 따라할 필요는 없습니다.
어짜피 보는 사람들 입장에서는 마블 특유의 느낌이 날 정도면 됩니다. ^^
제대로 작업하셨으면 이렇게 되었을 겁니다.
그 다음엔 메인으로 사용될 이미지들을 구해옵니다.
저는 메이플 캐릭터 이미지들을 구글에서 퍼와서 미리 저장시켜놓았답니다 ^^
그걸 가져옵니다.
사진을 가져왔습니다.
제목이 전부 다르니 파일이 정리가 안되어 있습니다.
원활한 작업을 위해 새 폴더를 만들어 파일 정리를 먼저 해줍니다.
밑에 빨갛게 칠한 아이콘을 클릭합니다.
이제 사용할 이미지들을 새로 만든 폴더에 넣어줍니다.
(정리 끝)
사용할 이미지를 끌어옵니다.
크기가 딱 맞으면 더욱 좋겠죠?
참고로 저는 구글에서 이미지를 퍼온 뒤, 미리 모든 사진을 1600x900으로 수정했습니다.
(빠른 작업을 위해)
아까 맨 처음 작업에서 컴포지션 만들 때, 1600x900 으로 했었죠?
그거랑 맞췄기 때문에 저렇게 딱 맞게 떨어지는 겁니다.
1. 이미지를 한 장 클릭해 드래그로 1번 방향으로 끌어냅니다.
2. 그러면 2번 영역에 새로운게 생겼죠?
이제 시간길이를 조절할겁니다.
밑에 있는 빨간색이 검붉은 배경이고
위에 있는것이 방금 가져온 이미지입니다.
검붉은 배경의 길이를 14초로 늘려줍니다.
오늘 만들 마블인트로 영상의 총 길이가 14초라고 생각하시면 됩니다.
(원하시는 길이로 맞춰주시면 됩니다 ^^)
그리고 마우스 휠로 최대한 확대(ALT + 마우스 휠)해서 시간 단위를 최대한 쪼갭니다.
그리고 그리고 끌고 온 이미지가 05f ~ 10f 으로 앞에 좀 시간 간격을 준 뒤,
5칸을 차지하게 합니다.
1번(원본 이미지)을 클릭한 뒤 ctrl + D 를 눌러줍니다.
소스를 복사하는 기능입니다.
뭔가 많죠? ㅎㅎ
에프터 이펙트 초보자분들을 위한 설명이라 그렇습니다.
정말 별거 없고 금방 할 수 있습니다!
1. 원본 이미지랑 복사한 이미지가 있는데 두 소스에게 시간차이를 줍니다.
쉽게 말해, 2칸만 겹치게 하면 됩니다.
노란색 부분 2칸만 겹치게요.
2. 복사한 이미지 말로 원복 이미지를 선택(활성화)합니다. (아래것)
3. 타임라인의 현재 부분을 3번으로 클릭합니다. (원본이미지가 시작되는 부분)
4. 사각형 툴을 선택합니다.
5. 화면에 사각형을 만듭니다. 크기는 전체 이미지의 1/4 만큼이면 됩니다.
마스크 툴을 써서 사각형을 만드셨다면 원본 이미지에 마스크 효과가 적용됐다는 걸 알 수 있습니다.
1. 다시 선택 도구를 선택합니다.
2. 원본 이미지에 마스크 효과를 펼쳐서 자세하게 볼 수 있게 합니다. (마스크 글자 옆에 삼각형 아이콘)
3. 현재 설정된 시간에서 키프레임을 추가하기 위해 해당 아이콘을 클릭합니다. (원형 스톱워치 아이콘 입니다.)
1. 타임라인 창에서 다음 시간으로 이동합니다. (1f을 움직입니다.)
2. 키프레임을 추가합니다. (마름모 아이콘을 클릭합니다.)
3. 사각형의 범위를 넓힙니다. (사진의 1/2 크기 만큼)
*이때 아까 위의 과정에서 1번 선택 도구를 활성화하는 과정을 뺴먹었으면 3번 과정이 진행되질 않습니다.
아까랑 똑같습니다.
1. 현재 시간을 또 한칸 움직입니다. (1f을 움직입니다.)
2. 키프레임을 추가합니다. (마름모 아이콘을 클릭합니다.) (사진엔 안보이지만 아까랑 똑같은 위치에 있는 아이콘입니다.)
3. 사각형의 범위를 넓힙니다. (사진의 3/4 크기 만큼)
이제 핵심 효과를 적용해봅시다.
1. 원본 이미지를 클릭한 뒤,
2. 효과 > 흐림/선명> 빠른 흐림
을 적용해줍니다.
짠! 이제 어느정도 윤곽이 잡히죠?
절반 왔습니다!
노란색 박스에 보이듯이 새로운 창이 생길텐데,
흐림 - 150
흐림 차원 - 세로
가장자리 픽셀 반복 - 취향입니다. 저는 체크 안했습니다.
위와 같이 설정해줍니다.
-------------------------------------------
자! 이제 사진 한장에 대한 효과가 끝났습니다!
마블 인트로에 나오는 사진은 보통 10장 이상입니다!
그렇다면 나머지 전부 이렇게 반복해야하느냐?
아닙니다.
앞에 만든 사각형하고 효과는 복사 붙여넣기 하시고
시간만 잘 설정해주시면 됩니다!
다음 포스팅에서 계속 진행하겠습니다
이상
모든것을 공유하자
모공이였습니다![]()
이 공유가 유익했다면 좋아요! 부족했다면 댓글로 피드백을 남겨주세요!
블로그 운영에 큰 힘이 된답니다 ^^
'107초 영상' 카테고리의 다른 글
| [에프터이펙트] 마블 인트로 만들기 3 / 마무리 랜더링 (0) | 2017.08.23 |
|---|---|
| [에프터이펙트] 마블 인트로 만들기 2 / 처음하는 사람도 가능!! (2) | 2017.08.22 |
| [2017년 새해 기념 2016년 되돌아보기 영상] 나도 도전! 107초 영상 만들기 (5) | 2016.12.26 |
| 2017년 새해 맞이 기념, 대한민국 2016년 107초 만에 되돌아 보기 (4) | 2016.12.26 |